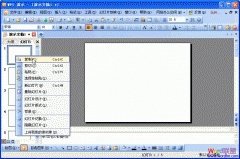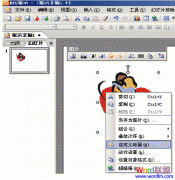①打开演示文稿,找到将要插入Flash动画的那张幻灯片,单击“插入”菜单里的“Flash”命令(如图1),弹出“插入Flash动画”对话框;


②在“插入Flash动画”对话框中,单击“查找范围”标签右侧的下拉箭头,找到将要插入的“Flash动画”,单击对话框下方的“打开”按钮,插入动画;
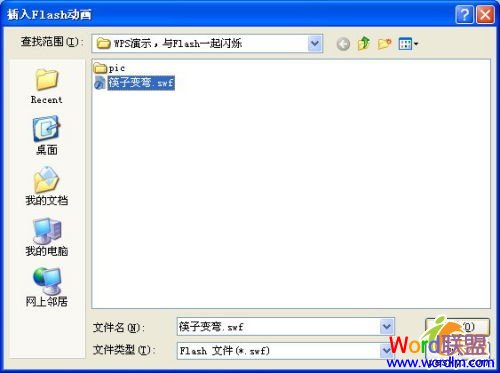
③在插入的Flash动画上单击鼠标左键,动画周围就会出现八个圆形的控制点,将鼠标移到其中的一个控制点上,当指针变为双箭头时,按住鼠标左键拖动,可以调整Flash动画的大小;
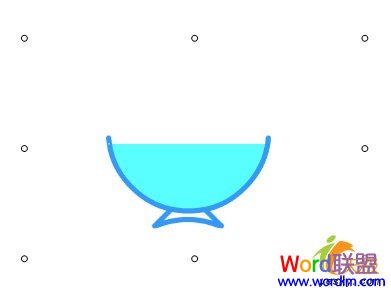
④按“F5”键即可观看幻灯片的放映效果;

⑤更加令人兴奋的是,金山公司还承诺“WPS Office 2005个人版对个人用户永久免费”, 怎么样,还不赶快Down一个下来试试。